“一师一优课”教学录像后期剪辑处理

剪辑截图

刊物封面
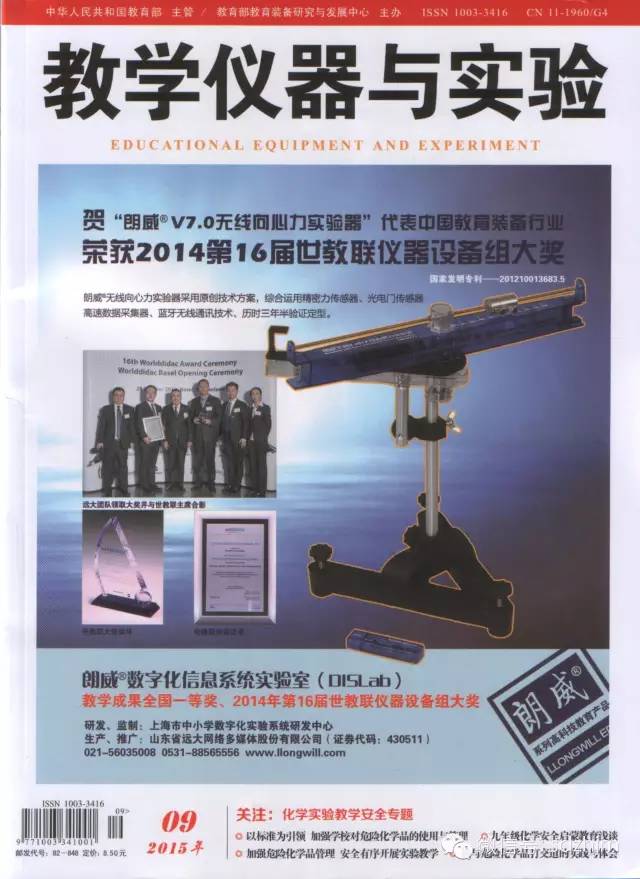
目录
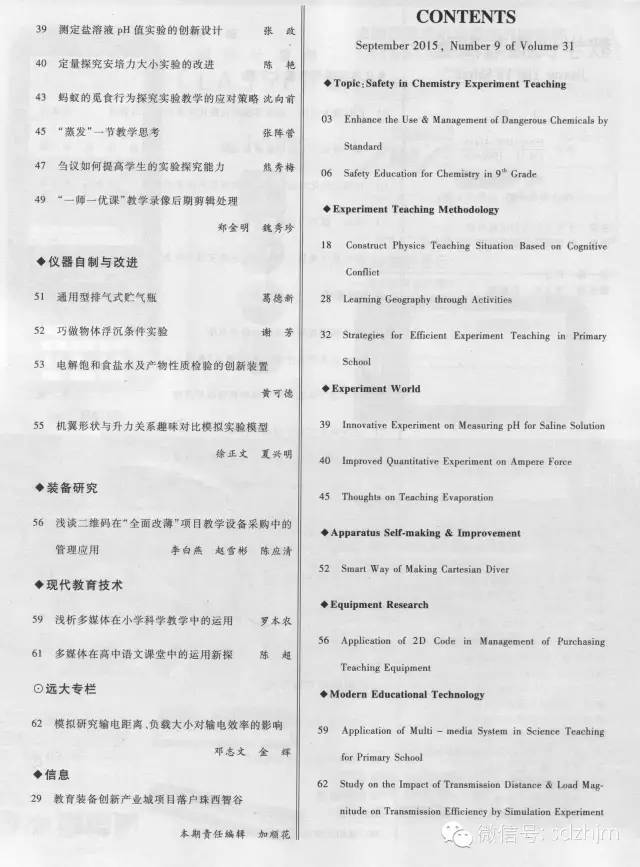
正文
“一师一优课”教学录像后期剪辑处理
□郑金明魏秀珍
山东省寿光市圣都高级中学
摘 要 以视频编辑软件“会声会影X5”为例,就山东省在中小学深入开展“一师一优课”和“一课一名师”活动中,怎样将课堂实录视频进行后期处理的方法,从视频的剪辑到输出作了详细介绍。
关键词 一师一优课 课堂实录 会声会影 视频剪辑 渲染输出
为深化基础教育课程与教学改革,促进中小学教师专业发展,提高教师教育教学能力,我省已在中小学深入开展“一师一优课”和“一课一名师”活动。规则要求授课老师提供课堂实录视频,以便分级组织“晒课”和“赛课”。课堂实录通常采用双机位或多机位同时录像,所以多部视频文件需要进行剪辑合并处理,同时由于受室内光线、噪声以及录相设备、操作技术等条件的影响实录效果会不够理想,如果用相关的视频处理软件加以修饰和编辑上述问题会得到很大程度的改善,并且增加很强的艺术效果。为了帮助一线老师也能自行剪辑处理视频,下面以“会声会影X5”为例,把我的处理经验写出来供大家参考。
1视频剪辑
课堂教学录相后期剪辑处理的首要任务是将两部或多部摄像机录制的视频文件合为一体。具体操作步骤如下:
(1)插入视频
运行“会声会影X5”。通常“会声会影X5”时间轴面板上默认只显示一条“覆叠轨”,可先点击时间轴面板上的“轨道管理器”图标,按需要增加几条“覆叠轨”。由于“视频轨”上前后视频片段有自动衔接功能,不利于视频的剪切操作,因此需要把不同摄像机拍摄的视频文件都插入到“覆叠轨”中。右键单击时间轴面板上的第一“覆叠轨”,在弹出项目中选择“插入视频”,先将主机拍摄的视频文件插入到第一“覆叠轨”上,再将其他副机拍摄的视频文件插入到其他“覆叠轨”中。
如果某轨道上的视频文件整体明亮度不够适宜,这时可以先调整好视频的明亮度:用鼠标左键选中该轨道上的视频文件,打开素材库下方的“选项面板”,找到“色彩校正”,对视频的明亮度进行调整,调整完毕后需保存项目文件。
(2)分割音频
在分割音频之前先将各个“覆叠轨”上的视频文件按时间顺序上下对齐,对齐的关键是要让几个视频文件中的音频信号同步。由于仅通过预览试听的对齐方法往往不够准确,也比较费时,因此我采用的方法是:打开时间轴面板上的“混音器”,将视频文件中的音频波形线作为参照物进行对齐(参见图1),这样既快捷又准确。
图1 参照音频波形线上下对齐
分割音频的方法是:右键单击第一“覆叠轨”上(主机拍摄)的视频文件,在弹出菜单中选择“分割音频”,这时“声音轨”上就会出现从视频文件分割出来的声音文件。如果声音文件的音量比较低,可以调节音量:鼠标左键点击声音文件将其选中,打开素材库下方的“选项面板”,点开音量按钮,向上拖动即可提高音量。其他“覆叠轨”上的视频文件不需要分割音频但都要设置为静音,如果在剪切视频后设置静音,会使操作变得更加麻烦。
(3)剪切视频
剪切视频要体现以“教师为主导,学生为主体”的原则,保留活动主体,如教师讲解或演示实验时主要显示教师一方;学生回答、讨论、动手操作时主要显示学生一方。
剪切视频时最好同时选中所有“覆叠轨”上的视频文件一起剪切。具体方法是:移动时间轴上的“擦洗器”到合适的位置,先选中一个“覆叠轨”上的视频文件,再按住“”键选中其他“覆叠轨”上的视频文件,然后点击预览窗口下面的“小剪刀”图标,这样所有“覆叠轨”上的视频文件会在同一位置被切断,剪断后删除所有“覆叠轨”上不需要的视频区段(参见图2)。
图2 删除不需要的视频区段
(4)合并视频
这一过程相对比较简单,即把不同“覆叠轨”上的视频区段移动到同一条“视频轨”上,连接成为一个整体。移动时要按先后顺序进行,把剪切的各个视频区段依次拖到“视频轨”的对应位置上,这样各个视频区段就会自动衔接在一起了。
合并完成后,需查看一下视频信号(特别是口形动作)与之前分割出的音频信号是否同步,如有不同步的地方,可将该区段视频静音前面的勾去掉,打开“混音器”,通过调整该视频区段的起点或终点时间,使视频文件中的音频波形线和“音频轨”上的音频波形线对齐,然后再将该区段视频恢复静音。
2增强艺术效果
教学视频后期剪辑处理应以体现整个教学过程的完整性为主导,如果需要可作相应的艺术处理。下面就几个常用的艺术效果作以简要说明。
(1)添加“转场”
场景之间的转换需要过渡,否则会显得生硬不自然,例如:在师生双边活动转换时添加一个“转场”,可起到过渡作用。“转场”类型可以从素材库面板中选择,选中一个“转场”,按住鼠标左键拖放到“视频轨”的两个视频区段之间即可。
(2)添加“字幕”
为了更清楚地表达讲述内容,可以在视频下方添加讲授内容的字幕。方法是:双击“标题轨”,然后在预览面板上双击,即可出现输入文本框。输入文本后调整好字体的大小、颜色等。字幕在时间轴上的持续时间要与讲课语音信号同步,可通过调整字幕在时间轴上的位置及区间大小来实现,最准确的方法是:打开“混音器”,在“声音轨”上找到语音信号的起止波形线,并在“时间轴面板”上方临时添加“章节点”标记,然后关闭“混音器”,将字幕的显示区间调整到与标记的前后“章节点”对齐即可。
(3)添加“滤镜”
“会声会影X5”中的“滤镜”功能非常强大,可以根据教学需要选择使用不同的滤镜,下面把最实用的“遥动和缩放”滤镜的使用方法加以说明。
这个滤镜的最重要用途是能弥补摄像过程中拉伸镜头的不足,对教学过程中的关键镜头进行放大或缩小。具体操作方法是:选中“视频轨”上的某一视频区段,从素材库面板左侧的标签中选择“滤镜”,接着从出现的众多滤镜中选择“遥动和缩放”,并将其拖放到选中的视频区段上。“遥动和缩放”的属性需要自己调整才能达到理想效果,其方法是:打开素材库面板右下方的“选项面板”,再打开“自定义滤镜”窗口,如果需要对某一镜头进行放大,先编辑第一关键帧,调整位置使其停靠中间,缩放率设为100%;编辑最后关键帧时,要调整好放大的倍数及要放大的区域位置。起止关键帧之间还可以再插入关键帧,通过调整可实现场景放大后再延迟展放一段时间,这样会给观赏者留下较为深刻的印象。
(4)巧用快/慢镜头
改变某些教学环节的播放速度,会使人的视觉效果更明显,也可以节省观看时间。例如:穿插在课堂教学中的阅读理解或书写练习的时间可以适当快放;演示实验的关键环节,实验结果的展示等可以慢放。具体调节方法:选中“视频轨”中某一区段视频,打开“选项面板”,点击“速度/时间流逝”对话框,即可调整播放的快/慢速度。
3制作片头/片尾
片头是教学视频开场的序幕,片尾是结束的落幕,它是整个课堂教学视频中承上启下的桥梁和纽带。巧妙地运用好片头/片尾能起到烘云托月、升华主题的作用。
(1)制作片头
制作片头的方法很多,可借用“”软件,制作出一种具有较强动画效果的片头(具体制作方法这里不作介绍)。在“会声会影X5”中,我们可以借用“ppt”课件的封面图来制作一个简单的片头。片头的内容可包括:课程名称、学科、年级、上/下册、版本、主讲教师工作单位和姓名等。字幕可以设置动画特效:选中“标题轨”上的相关文字,并使预览面板中的文字处于编辑状态,点击素材库中的“属性”面板,框选“动画”下方的“应用”,从下拉框中选择一种动画特效。然后在预览面板上调整字幕的大小、位置等。需要时可插入一段激情、活泼、积极向上的片头音乐,以达到活跃气氛的效果。
插入片头时注意先把时间轴面板上的所有轨道上锁,即“禁用连续编辑”,再将片头视频或图片插入到“视频轨”的最前面,这样不会破坏原编辑,所有轨道上的内容会同步向后移动。
(2)制作片尾
片尾的制作主要是添加字幕。片尾字幕主要包括制作单位、录制时间等信息。制作时可在“视频轨”上插入一张相关图片,或截取视频文件的末尾一小区段,设置为慢放效果,然后在“标题轨”上的相应位置输入片尾字幕,调整好字幕在图片或慢放视频上的位置,并设置字幕动画效果,同时也可以添加一段与片头音乐相呼应的片尾音乐起前后烘托作用。
4视频输出
视频剪辑处理完成后,通过预览检查无误方可输出视频。单击窗口菜单栏的“分享”按钮,在弹出界面中选择“创建视频文件”,在下拉菜单中选择一种合适的视频格式如“MPEG-4”,在弹出的窗口中输入一个文件名,点击“保存”即可进行渲染和输出。也可以根据需要选择“自定义”进行设置,在“保存类型”下拉菜单中选择“MPEG-4”,打开“保存选项”,在“常规”设置对话框中选择“帧速率”为25帧/秒,“幅大小”选择720*576以上,其他选项可以默认,最后点击“保存”即开始按自定义设置渲染和输出视频了。
作者信息:
第一作者姓名:郑金明
身份证:37
声明:本站所有文章资源内容,如无特殊说明或标注,均为采集网络资源。如若本站内容侵犯了原著者的合法权益,可联系本站删除。

