在 Windows 10 上从视频中提取音频的 5 种最佳方法
我们都曾想过提取在视频背景中播放的音频部分。 无论是完整的背景音乐还是一些经典台词,我们都希望有一种工具可以更轻松地从 10 上的视频中提取音频。 如果您属于同一类别,请查看以下在 10 上将音频与视频分离的最佳五种方法。
在下面的列表中,我们将讨论本机和基于 Web 的解决方案来完成任务。
1. VLC 媒体播放器
VLC 是数百万用户中流行的媒体播放器之一。 尽管该应用程序看起来很简单,只有一个空白的播放屏幕和一些按钮,但它的功能远不止于此。 除了播放几乎所有的音频和视频文件外,VLC 还有一些巧妙的技巧,其中之一包括轻松地将视频转换为音频文件。 此外,VLC 拥有适用于几乎所有流行操作系统的应用程序,包括 10、 和 。
要使用 VLC 媒体播放器从视频中提取音频,请按照下列步骤操作。
第1步: 在您的计算机上启动 VLC 媒体播放器。
第2步: 在默认屏幕打开的情况下,点击位于左上角的媒体。
第 3 步: 点击转换/Save. 将出现一个对话框“打开媒体”。
第四步: 在此窗口中,单击添加并选择要提取音频的视频文件。 您可以在此窗口中选择多个视频文件。
第 5 步: 要确认,请选择打开并单击转换/Save.
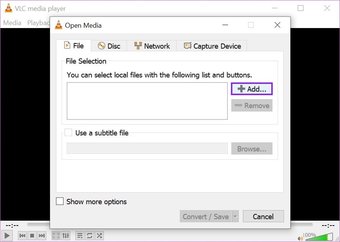
第 6 步: 现在,选择您希望 VLC 转换的音频文件类型。 例如 MP3、FLAC、OGG 等。
第 7 步: 选择目标文件夹、音频比特率(越高越好),然后单击开始。
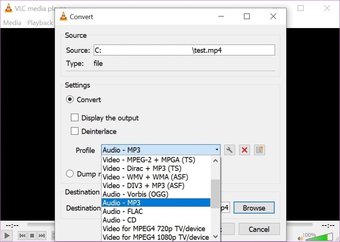
就是这样。 VLC 现在将从您选择的视频文件中提取音频并将其保存在文件夹中。 您可以从 VLC 的默认窗口检查输出进度。
下载 VLC 媒体播放器
2. 在线音频转换工具
对于那些不想安装任何应用程序来在其设备上提取音频的人来说,在线音频转换器是一个不错的选择。 支持几乎所有类型的视频文件,从 MP4 到 MKV,您甚至可以从 和 等云服务导入文件。
在线将视频转换为音频的另一个优点是它不使用您计算机的任何资源。 快速、简单、免费且易于使用。
第1步: 单击打开文件。 选择要转换的视频文件。 您甚至可以选择存储在 和 上的视频。
第2步: 选择输出格式。 例如,MP3、WAV、FLAC 等。
第 3 步: 选择音频比特率。 再次,越高越好。
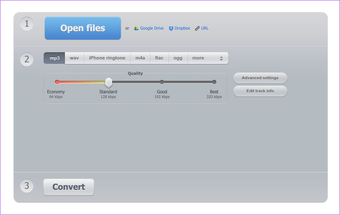
第四步: 或者,您可以编辑曲目信息,并使用高级设置进行播放。
第 5 步: 单击转换。
访问在线音频转换器
3. 大胆
是一款免费、开源且最可靠的数字音频编辑器和录音软件。 除了将视频文件转换为音频外,该软件还提供了一套强大的工具,让您可以编辑这些音频文件。 可用于基于 、Mac 和 的操作系统。
第1步: 在您的计算机上启动 。
第2步: 单击左上角的文件,选择导入,然后选择要从中提取音频的视频文件。
第 3 步: 选择要导出为音频的视频部分。
第四步: 单击右上角的文件,然后从上下文菜单中选择导出按钮。
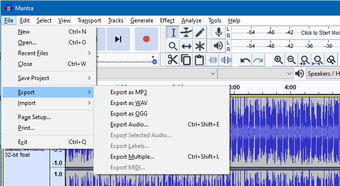
第 5 步: 选择音频文件的输出格式,然后选择要存储音频文件的位置。
第 6 步: 点击 Save 按钮。
现在, 开始将音频从 MP4 视频提取到 MP3。
下载
4. 免费视频到 MP3 转换器
Free to MP3 ,顾名思义,是一个简单的程序,用于将视频文件转换为音频文件。 这是一个易于使用的轻量级程序,只有 2.3MB。 它可以快速安装,支持各种音频和视频格式,并且可以毫不费力地完成工作。
第1步: 单击添加并选择源视频文件。
第2步: 视频应显示在队列中。 选择您首先要转换为音频的视频。
第 3 步: 单击左下角的“转换为”选项,选择要导出的音频格式。 默认情况下,软件默认为 AAC 音频格式。
第四步: 或者,您可以选择目标文件夹。 默认情况下,文件存储在 文件夹中。
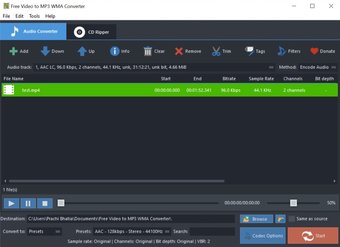
第 5 步: 单击“开始”按钮开始转换。 它应该会在几秒钟内导出您文件的音频。
下载免费视频到 MP3 转换器
5. 在线转换器
是另一种将视频转换为音频的工具。 该网站没有提供很多可供选择的选项。 这是一个非常简单和整洁的用户界面,只有两个按钮——一个用于上传,另一个用于下载——但它完成了工作。 使用此网站,您甚至可以将一种类型的音频文件转换为其他格式。
第1步: 在桌面上打开 网站,然后单击上传以选择源文件。
第2步: 或者,您可以通过单击“选项”按钮来选择音频比特率。
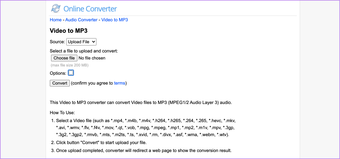
第 3 步: 点击转换开始转换。 下载应该几乎立即开始,尽管这可能取决于您的互联网连接的上传速度。
访问在线转换器
从视频中提取音频
既然您知道了这个有用的软件,您就可以从任何视频中提取音频。 如果您知道并使用另一个有用的软件,请在下面的评论部分与我们分享它的名字。
接下来:
还有另一种方法可以从 上的视频中提取图像。 阅读下面的帖子,了解如何做到这一点。
声明:本站所有文章资源内容,如无特殊说明或标注,均为采集网络资源。如若本站内容侵犯了原著者的合法权益,可联系本站删除。

