联想电脑录屏在哪?找不到?我来教你!
“联想电脑录屏在哪里呀,最近要录一个直播,但是电脑找不到哪里可以录屏,这个直播对我来说很重要,有没有人知道联想电脑怎么录屏的,必有重谢!”
现如今,录屏已成为沟通、教学和创作的重要手段之一。联想电脑作为一款广受欢迎的电脑品牌,也提供了便捷的录屏功能。本文详细介绍了联想电脑录屏在哪,通过学习这些内容,读者将能够轻松实现录制屏幕的目的,并能根据自身需求自由选择适合自己的录屏工具,帮助您制作出精彩的录屏内容。

联想电脑录屏方法:
联想电脑通常配备了内置的录屏功能,让用户能够方便地捕捉电脑屏幕上的操作。以下是使用联想电脑内置录屏的操作步骤:
第一步:因为联想电脑基本上都是操作系统,所以通常可以通过按下“Win+ G”组合键来启动“Xbox Game Bar”录屏工具。
第二步:在“Xbox Game Bar”中,点击捕获功能(通常是一个相机图标),然后就可以看见开始录制的按钮了。
第三步:打开您想要录制的屏幕页面电脑视频剪辑教程自学,点击“开始录制”按钮,开始捕捉您的屏幕操作。录制完成后,点击界面上的“停止录制”按钮,录制的视频将保存在指定的文件夹中。
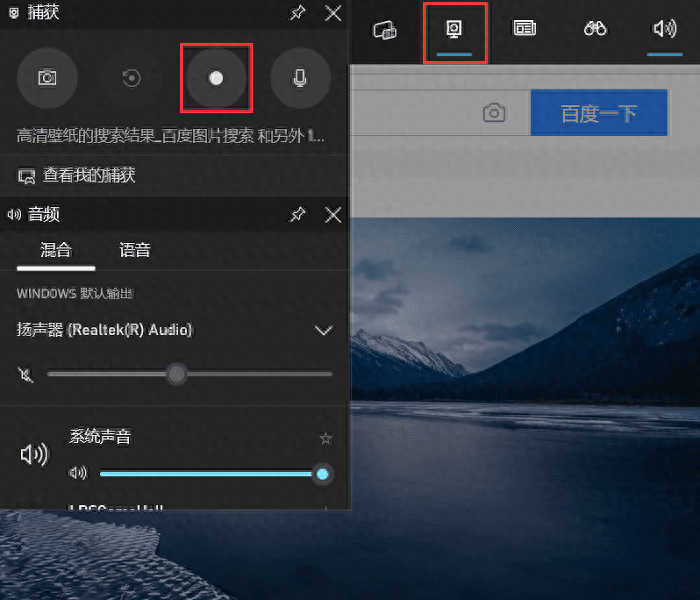
专业软件录屏方法:
联想内置录屏虽然方便,但它不能录制桌面,而且录制的文件偏大,如果你还有更高的联想电脑录屏需求,推荐使用专业的录屏软件——数据蛙录屏软件,它适用于(比如Win7、Win8、、)系统和Mac系统,小米、华为、华硕等电脑品牌同样可以正常使用。
它可以录制电脑桌面上任意内容,包括网页、桌面、视频、应用界面等,且拥有排除窗口功能,可以避免录制到一些不需要的窗口。下面是录制联想电脑的操作步骤:
数据蛙录屏软件下载链接:
演示机型:联想 700--ISE
系统版本: 10
软件版本:数据蛙录屏软件1.1.8
第一步:在联想电脑的浏览器上搜索并下载数据蛙录屏软件,安装完成后打开进入到主页面,录制视频我们选择视频录制模式。
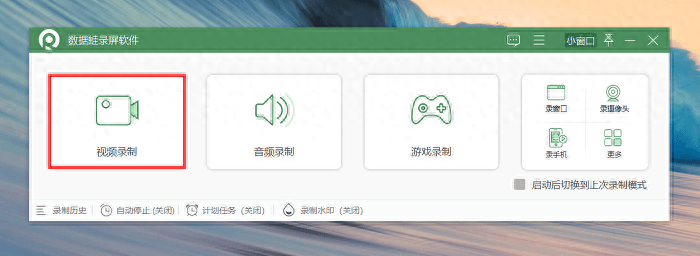
第二步:在视频录制页面中,您可以自由规划录制的区域,点击设置排除窗口,可以排除掉不需要的窗口,然后点击“录制”按钮。
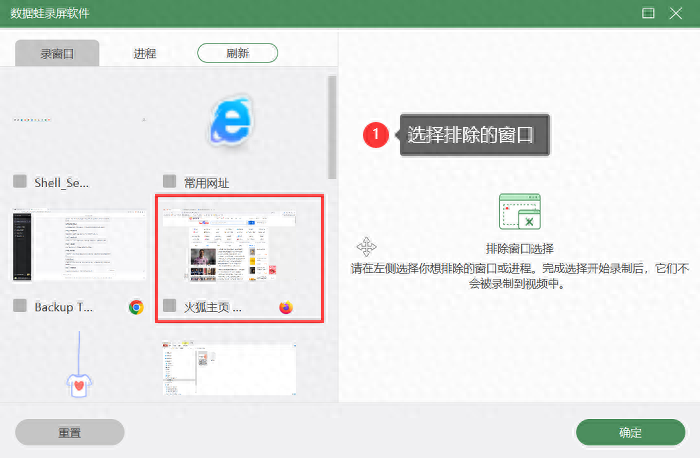
第三步:录制过程中可以随时暂停,录制结束后可以选择保存的位置,如果没有保存也别担心,在“录制历史”中就可以找到它。
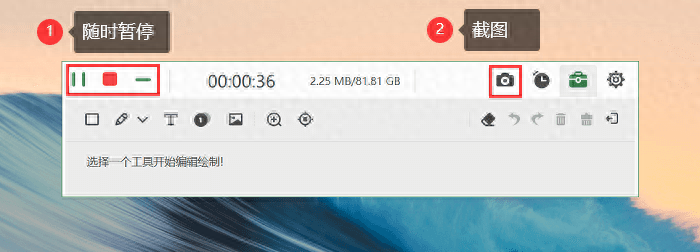
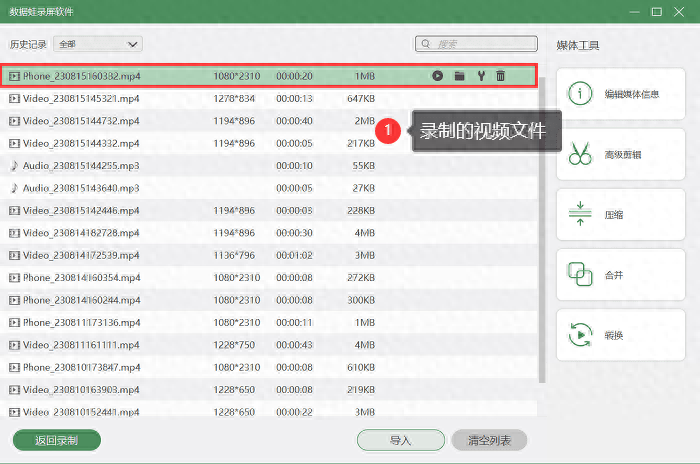
联想电脑录屏结论:
通过本文的介绍,相信您已经学会了联想电脑录屏的使用方法以及用数据蛙录屏软件进行更多高级操作。无论是制作教程、记录操作过程还是分享有趣的时刻电脑视频剪辑教程自学,这些工具都能满足您的录屏需求。按照每个软件的步骤进行操作电脑视频剪辑教程自学,您可以轻松地录制、编辑和分享高质量的屏幕内容,为您的创作和分享增添乐趣。
声明:本站所有文章资源内容,如无特殊说明或标注,均为采集网络资源。如若本站内容侵犯了原著者的合法权益,可联系本站删除。

