win10激活工具,win10专业版激活工具有哪些?
很多小伙伴都不知道系统该如何进行安全模式,所以今天小编就为大家带来了系统进入安全模式的四种方法,希望对大家有所帮助。
方法一:激活工具

1、键盘同时按下”Win+R“组合按键进入运行。在输入框中输入""

2、然后点击回车或确定。在弹出窗口点击引导,点击打开系统配置窗口,选择引导选项卡。专业版激活工具
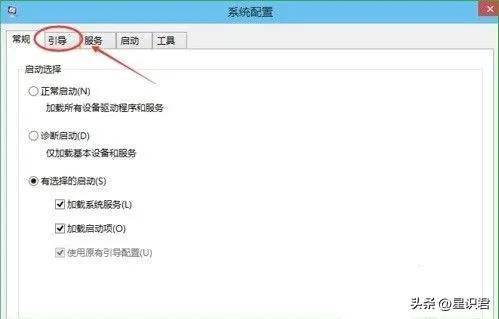
3、勾中安全引导'在引导选项窗口下,将引导选项下的安全引导勾中,然后点击确定。激活工具哪个好?

4、在弹出窗口点击"点击重新启动"后,即可进入安全模式。激活工具kms下载

方法二:激活工具KMS
1、电脑重启然后在进入到微软徽标的时候长按强制关机键,再进行关机,接下来该步骤重复进行三回,系统就会提示正在诊断你的电脑,出现自动修复的界面;

2、进入自动修复界面之后,我们选择高级选项;激活工具被识别为病毒

3、再选择其中的“疑难解答”选项;

4、然后我们选择“高级选项”;激活工具怎么使用

5、在该界面之中点击选择“启动设置”

6、最后我们再其中选择“重启”。序号4-6都是安全模式,我们按需选择就可以了,没有不需要网络,按下数字4键或者F4键,启用安全模式就可以了。

方法三:激活工具一键永久激活
1、电脑开机进入系统,然后点击“开始”菜单,点击“设置”

2、在设置界面中,点击"更新和安全"激活工具可可以删除吗
3、点击恢复选项,然后在高级启动里点击“立即重新启动”

4、系统重启后会进入高级启动选项,然后依次选择“疑难解答”——“高级选项”——“启动设置”——“重启”,在启动设置内,按 4 或 F4 就可以进入安全模式了。激活工具免费版
方法四:
按住 点击重启,电脑开启后会进入选择选项页面,在这里选择"疑难解答"——"高级选项"——"启动设置",在启动设置内,按 4 或 F4 就可以进入安全模式了。
附进入安全模式的方法
重启或开机时,按下开机/重启键后连续敲击“ F8 ”键,出现启动菜单,用键盘上的方向键可以移动光标,回车键确定就可以进入。
以上就是进入安全模式的方法了,还有其他方法进入安全模式吗?可以在评论区见,我们下期再见!
的5个小工具,好用还免费!哪个是你的最爱?
系统内置了许多小工具,如果我们不刻意地去挖掘,也许电脑报废了都不知道它的存在。系统这得有多伤心啊~

不过,这也不能怪我们,毕竟使用电脑的时候,我们最关心的是它的运行流不流畅,应用办公软件和玩游戏卡不卡。
所以,很少人会花时间专门去研究系统内置的工具,只要电脑稳稳妥妥用起来流畅就可以了,工具丰不丰富这些都不是问题。

实际上,系统小工具能够起到一个很好的辅助作用,今天小编分享隐藏的5个小工具,没准有了它们的协助能让你的电脑更好用呢!

一、剪贴板
平时我们复制内容,只能粘贴最近一次的内容。假如你要复制的内容有很多,同时分布在多个地方,那来回复制粘贴就显示很麻烦。
这个时候,不妨【win+i】快捷键打开设置,点击“系统”—“剪贴板”,开启剪贴板历史记录。激活工具能激活吗

“剪贴板”历史记录能够帮助我们把复制的历史记录找出来,【+V】快捷键即可调出最近复制的内容,图片、文本都能记录。

二、便签
通过使用“便签”,我们可以把一些重要的事情记录下来,避免自己忘记去做。例如,工作上的一些安排,我们将其录入便签中,然后钉在系统桌面上,随时都可以看到,这样就不用担心处理事项有遗漏。激活工具有病毒吗
内置的便签可以设置背景颜色,字体标粗、上传图片、增加便签数量等的操作。而且已经完成的事项,你还可以使用“删除线”划掉哦。

怎么打开便签呢?
操作:点击开始,选择所有应用,打开“ ”。激活工具,专业版激活工具
便签在没有删除的情况下,就算你重启系统,它还是会保存在桌面上的,所以无需刻意地保存~

三、放大镜
放大镜这个工具有亿点点冷门,主要作用就是把屏幕的内容放大。觉得某些文字太小,或者玩游戏吃鸡的时候,可以开启它用。
你可以更改放大镜的视图,有镜头、全屏、停靠三种不同的视图模式。激活工具,专业版激活工具

其中“全屏”模式是将整个屏幕作为一个放大镜,开启后我们将看不到屏幕的全貌,只能看到原屏幕的局部放大画面。
“镜头”模式则类似于我们生活中常见的放大镜,通过移动放大镜放大屏幕的某一个区域。

你也可以设置放大镜跟随方式:鼠标指针、键盘焦点、文本光标还是讲述人光标。放大倍率也可以自行调整。
开启放大镜的操作:在设置页面,点击“轻松使用”—“放大镜”,打开“开关”即可。

四、视频剪辑
自带了一个简单的视频剪辑工具,具备基础的剪辑功能,如添加背景音乐、添加文本、滤镜、速度、拆分、特效等,用来简单的剪辑视频和添加特效还是可以实现的。激活工具,专业版激活工具

五、截图工具
【win++s】快速唤出截图工具截图即可,你可以矩形截图、任意形状截图、窗口截图、全屏截图,或者取消截图。
截图后自动保存到剪贴板,通过word文档、微信聊天窗口Ctrl+v可以直接粘贴截图。

好咯,这5个小工具就跟大家介绍到这里了,你们觉得好不好用?
声明:本站所有文章资源内容,如无特殊说明或标注,均为采集网络资源。如若本站内容侵犯了原著者的合法权益,可联系本站删除。

